UnitMetrics HomePage
UnitMetrics - Getting Started
After installing the required plug-ins and restarting Eclipse the tool should become available within your installment. For using the tool the following steps may be seen as typical. (A Java project is serving as an example.)
Mark the Project For Continous Measurement
Each project that should be continuously investigated by the UnitMetrics tool must be checked individually using a special project property page named 'UnitMetrics'. Open the project property page for UnitMetrics as shown in Figure 1 (current alpha-state version of the property page).
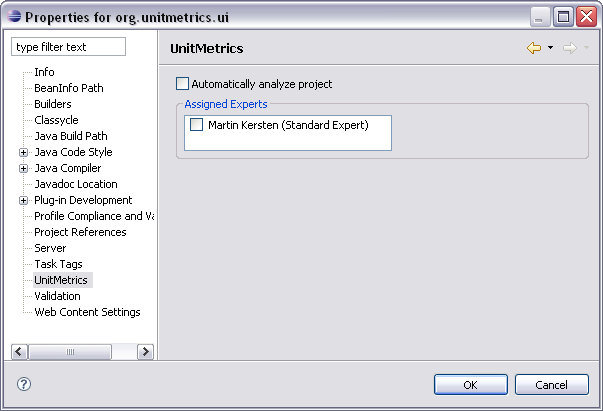 Figure 1 - UnitMetrics Properties of a project |
Now mark the project as being under continuous measurement and additionally select an expert to interpret (rate) the gathered metric values. Since the tutorial uses a Java-project - the only project type the tool currently provides useful metrics for – the expert 'Martin Kersten' is available. Advise the expert to join you by checking the box left to his name. After you have done this your property page of the Java-project should look similar to Figure 2.
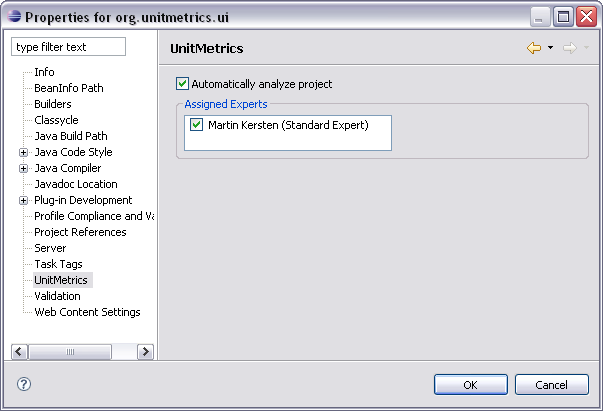 Figure 2 - Project is marked for continous analysis |
Wait While Your Project is Analyzed
The project will be rebuild by Eclipse including an analyzing phase. You can see the currently analyzed resource or calculated metric by using the process view as in Figure 3.
 Figure 3 - Progress of the analysis (build) process |
Open the Specific Metric Table and Required Views
Once the process of rebuilding (and analyzing) your project is finished you may open several views for showing or illustrating gathered information. One of the most useful views is the Java Metric Table. The Java Metric Table may show either the metric values or the average ratings of the assigned experts. Figure 4 shows the Java Metric Table in action.
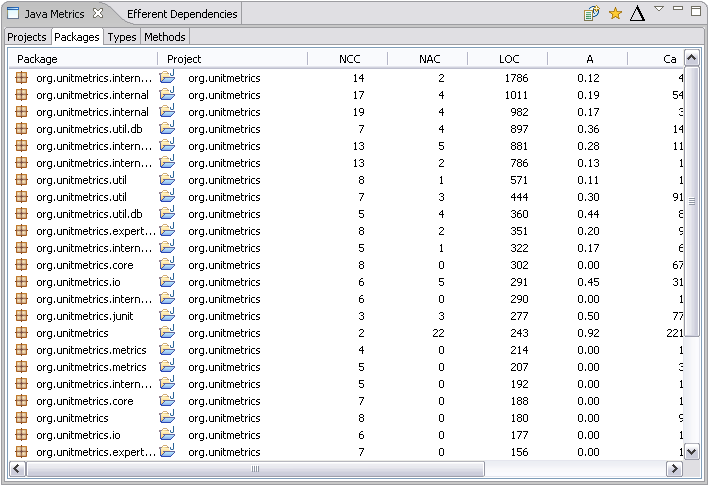 Figure 4 - Java Metrics Table showing metric-values |
Beside the metric table there are a bundle of other views. Some dedicated to a certain metric like the Package Distance Diagram and some based on additional analyze information like the Package and Type Dependencies views. Also views for supporting you while you view and edit documents are available. For Java-source editing the Afferent and Efferent Dependencies views may provide additional help.
All the views are available from the Workbench->Views dialog or incorporated within the Eclipse views like the Packages, the Navigator or the Package Explorer view. Just select any supported document (Java-class for instance) and press the right mouse button to trigger the appropriated context menu. Figure 5 shows the context menu for a Java-class.
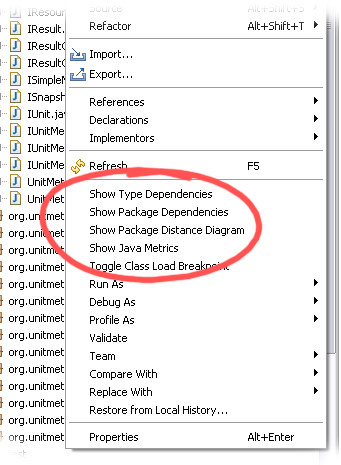 Figure 5: Context menu of a Java class |
Refresh Certain Views
Once you change a document the document gets reanalyzed if the project is marked for being analyzed and incremental build is activated (can be changed within the workbench property pages). A document getting reanalyzed may lead to changed metric values and other information. A provided view may reflect such changed immediately or requires you to press a refresh button. The Java Metrics Table for instance always reflects the changes when they occur while the Package Dependencies view needs a refresh operation to adapt to changes.
The goal for the tool is to make all views dynamically aware of changes but often performance penalties (a expensive layout of changed dependency nets) or early evolutionary state (first non-aware) are possible reasons for missing such refresh feature.
End Continuous Analysis of a Project
To end the continuously analysis of a project just use the project's property page and uncheck the 'Automatically analyze project' option. If you do so, several projects will be reanalyzed to reflect that change and avoid fragments of information about the actual project.